Ver el progreso de sus estudiantes
Ver el progreso de sus estudiantes en un mapa o en una lista
La vista de mapa del progreso presenta una visualización del progreso de sus estudiantes con las evaluaciones. La vista de lista presenta el código enviado por su estudiante y los resultados de cualquier prueba de evaluación.
Para ambas vistas, vaya a la página de un elemento de evaluación. El mapa de progreso se muestra de forma predeterminada.
El mapa de progreso representa las soluciones como puntos con respecto a dos ejes: orden de llegada (horizontal) y tamaño del código (vertical). Las soluciones correctas son círculos verdes. Las soluciones incorrectas se marcan con una X roja. La solución principal o la más correcta es un rombo azul (diamante).

| Para... | Haga lo siguiente: |
|---|---|
| Hacer zoom | Haga clic y arrastre el cursor, dibujando un rectángulo por el área del mapa. |
| Restablecer la vista | Haga doble clic en el área del mapa. |
| Mostrar una solución específica | Haga clic en un círculo verde o en una X roja. |
| Examinar soluciones | Después de seleccionar una solución en el mapa de soluciones, haga clic en las teclas de flecha para ver la solución anterior o la siguiente. |
Cuando hace clic en un marcador de solución, se muestran el código de su estudiante y los resultados de la prueba de evaluación debajo del mapa de progreso. Las pruebas suspendidas se marcan con una x naranja, y las pruebas superadas se marcan con una marca de verificación verde. También se muestra el número total de pruebas superadas (por ejemplo, "3 de 4 pruebas superadas").
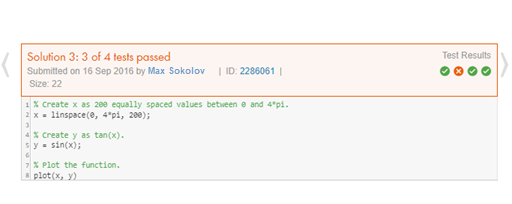
Para mostrar las soluciones de sus estudiantes en una vista de lista, haga clic en Vista de lista. Se muestra cada prueba de evaluación con el código enviado y su estado superado o suspendido.
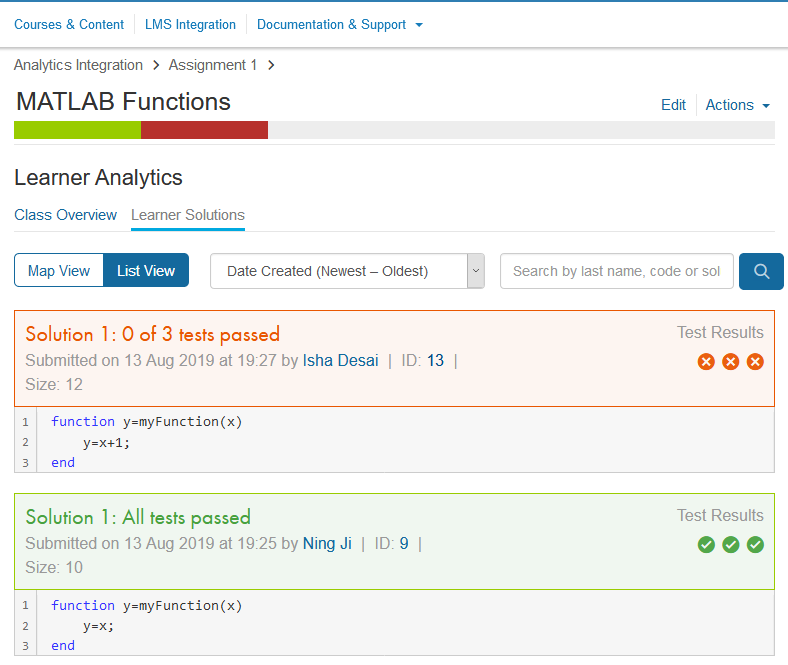
Examinar soluciones
Para ver todas las soluciones enviadas por sus estudiantes para una evaluación, vaya a la página de una evaluación y haga clic en Soluciones de estudiantes. Cada entrada de las soluciones indica si una solución enviada es correcta (todas las pruebas escritas para esta evaluación se superaron) o incorrecta (una o más pruebas se suspendieron). Puede ver las soluciones en una lista o en un mapa.
Cuando utilice la vista de lista, puede ajustar la visualización ordenando las soluciones. Haga clic en Acciones para ordenarlas. Las opciones incluyen la fecha de creación (de más reciente a más antigua, que es la predeterminada), la fecha de creación (de más antigua a más reciente), el tamaño (de menor a mayor) y el tamaño (de mayor a menor).

Buscar soluciones específicas
Buscar por apellido
Para buscar soluciones por el apellido de su estudiante:
Vaya a la página de un elemento de evaluación y haga clic en Soluciones de estudiantes.
En el cuadro de búsqueda, introduzca un apellido.
Para buscar una frase de varias palabras, encierre la frase entre comillas. Por ejemplo, user: "Maja Jonsson".
Para excluir soluciones de los resultados de la búsqueda, introduzca un signo menos (-) antes de la sintaxis de la directriz. La sintaxis
-user:Majaencuentra soluciones de todos sus estudiantes excepto de aquellas con el nombre Maja.
Buscar por ID de solución
Otras personas le pueden enviar un enlace a su solución con un ID de solución. Para ver una solución específica por ID, siga estos pasos.
Indique a sus estudiantes cómo ver los detalles de su solución.
Pídales que hagan clic en Copiar ID de solución. A continuación, pueden pegar el ID de solución en un correo electrónico y enviárselo.
Desde su correo electrónico, copie el ID de solución.
Desde su vista de docente dentro de MATLAB® Grader™, vaya al elemento de evaluación al que pertenece esta solución.
Haga clic en Soluciones de estudiantes.
Pegue el enlace que la otra persona le envió en el cuadro Buscar.
Además de ver la solución identificada con el ID, también puede ver todas las soluciones de esa persona en particular.