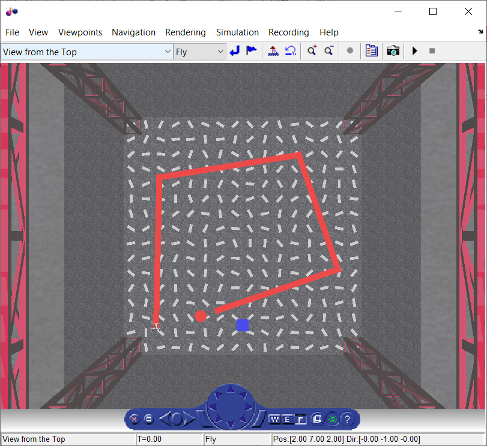Competition Track Builder
This topic shows you how to use the Competition Track Builder MATLAB® app to create new tracks and to modify existing tracks. This app also allows you to test line-following algorithms and other similar algorithms in the Simulink® 3-D environment.
This app is available only in the parrotMinidroneCompetition
project. For information on using the Competition Track Builder app in the
parrotMinidroneCompetition project, see Fly a Parrot Minidrone and Detect Objects.
Create a new track using these steps.
Start the
parrotMinidroneCompetitionproject by executing this command at the MATLAB command prompt. If the project is already open go to next step.openExample('parrot/ColorDetectionLandingOfParrotMinidroneExample');Note
If you are using R2023a or an earlier version of Simulink Support Package for Parrot® Minidrones, then you can run the following command at the MATLAB command prompt to launch the project.
parrotMinidroneCompetitionStartIn the
parrotMinidroneCompetitionproject, on the Project Shortcuts tab click Open Track Builder.
In the Competition Track Builder app, create a custom track by clicking on the white area as shown in the image. For each mouse click used to create the track, the waypoints are shown in the Waypoints pane in the app. Alternatively, you can also load a
.csvfile with waypoints.Note
Waypoints can be manually edited in the Waypoints pane. The app supports values from
0to4for waypoints.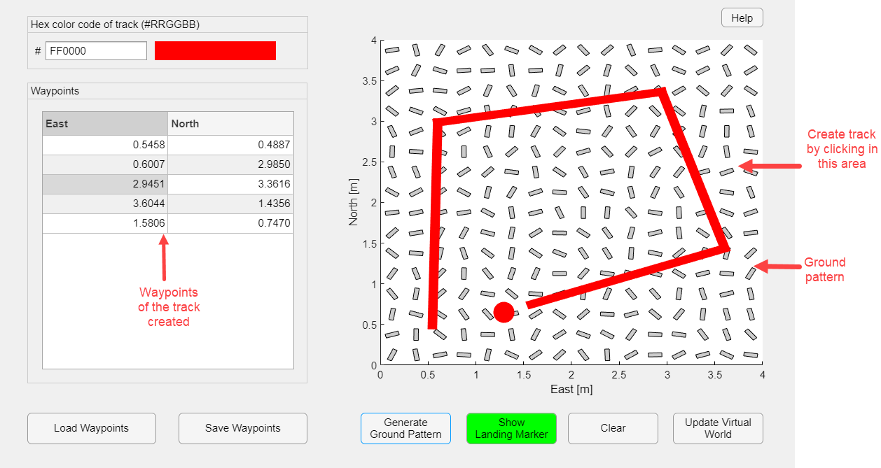
This sample GIF image shows you how to create a track and upload it to 3-D Simulator window.
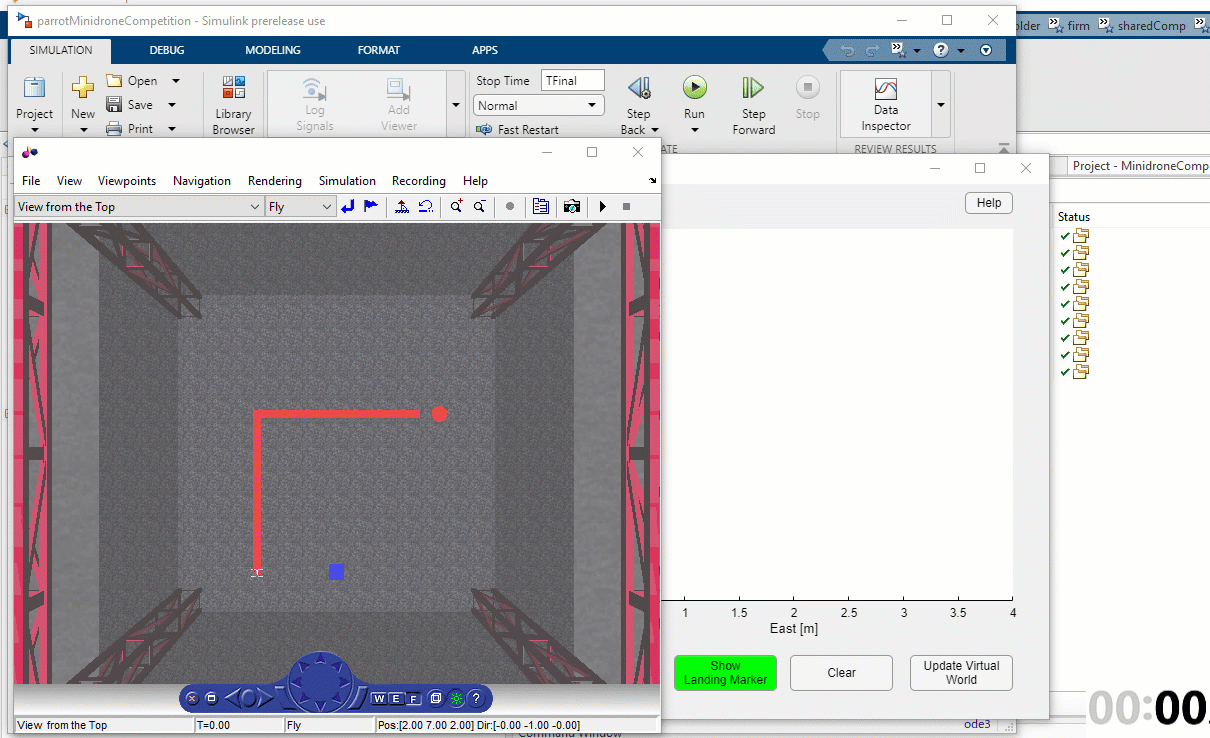
You can also use these additional features.
Hex color code of track (#RRGGBB): Track color is represented in hexadecimals (#RRGGBB). To set the color for the track, enter a valid six-character hexadecimal color code.
Save Waypoints: After creating a new track or editing a track, click Save Waypoints to save the waypoints. The waypoints are saved as a
.csvfile.Load Waypoints: To create a track from previously saved waypoints file, click Load Waypoints and then select the saved
.csvwaypoints file.Generate Ground Pattern: If the physical arena has markings on the ground to improve the optical flow measurements, include them in the simulation environment using this feature. Click Generate Ground Pattern to include the ground pattern.
Show Landing Marker: Landing marker is a red circle in front of the track that indicates the place for landing the drone. By default, the app shows the landing marker. To hide the landing marker, click Show Landing Marker.
Clear: Click Clear to clear the track.
Note
To clear the track in the virtual world, click Clear and then click Update Virtual World.
Click Update Virtual World to update the changes to the 3-D Simulator window of the
parrotMinidroneCompetitionproject. A sample screen is shown here.