Troubleshooting Unresponsive Firmware Upload
Description
Some Pixhawk® boards have different bootloader communications port and main communications port. When you connect to such boards, the bootloader port appears first in the Device Manager. The port shows for a few seconds and then the main communications port appears. A sample GIF image is shown here. The bootloader COM port is needed for firmware upload and the communication port is needed for MAVLink communication.

Ensure that you specify the correct COM ports for firmware upload and MAVLink communication. You will be unable to upload the firmware if you specify the communication COM port value instead of bootloader COM port value for firmware upload.
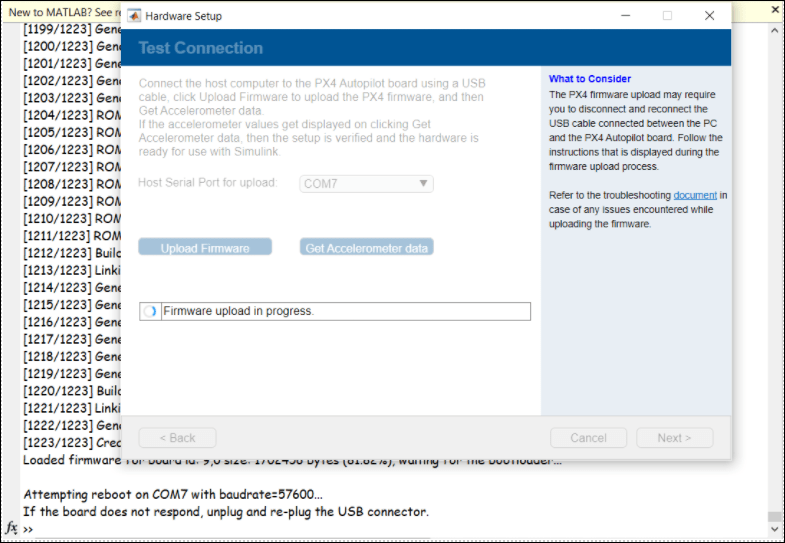
Action
Follow these steps to successfully upload the firmware.
Determine the bootloader COM port and the communication COM port value, by performing these steps.
Disconnect the Pixhawk hardware from your computer.
Open the Device Manager.
Connect the Pixhawk hardware to your computer.
The Pixhawk hardware now shows in the Device manager. The corresponding COM Port associated with that, seen in Device Manager is the bootloader COM Port.
Observe that the Pixhawk device disappears automatically from the Device Manager in five seconds. This is because, at this point the device transitions from bootloader to the main PX4® firmware.
Observe that the Pixhawk device reappears in the Device Manager after one or two seconds. Now the main firmware is running and the COM Port you see is the main communications port.
In the Hardware Setup screen, select
Specify Serial Portin Test Connection.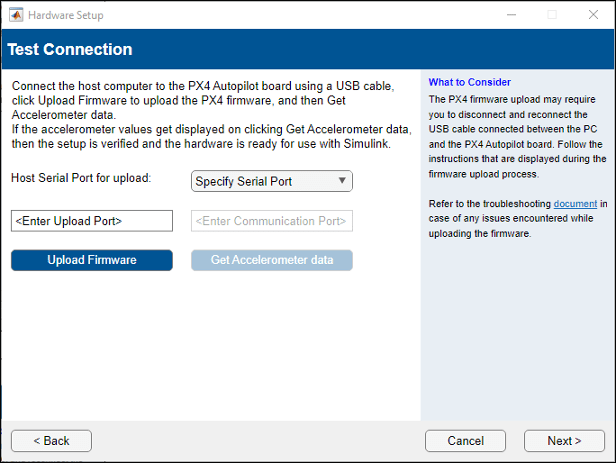
Enter the bootloader COM port value in the Enter Serial Port box.
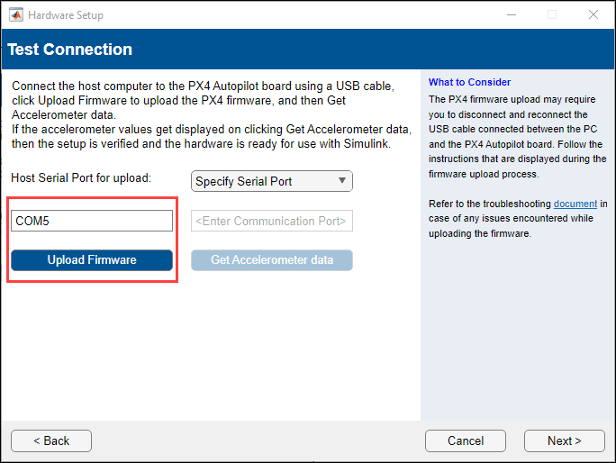
Disconnect the Pixhawk board and reconnect it to the host computer.
Click Upload Firmware immediately after reconnecting the board. The dialog box that appears prompts you to disconnect and reconnect the board. Do that and click OK to start uploading the firmware.
If the upload does not start, try reconnecting the board again.
Once you have successfully uploaded the firmware, enter the COM port value in the Enter Serial Port box and then click Get Accelerometer data. The accelerometer value is displayed and the hardware is now to ready to use with Simulink®.
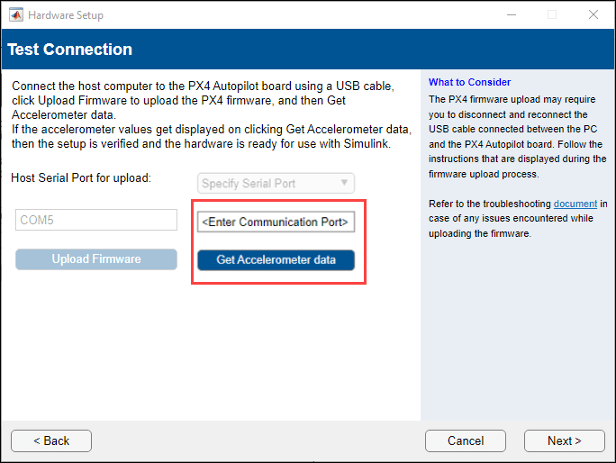
Once you have set the COM ports for upload and communication in the Simulink model, deploy the model on the Pixhawk hardware and execute the algorithm on autopilot.