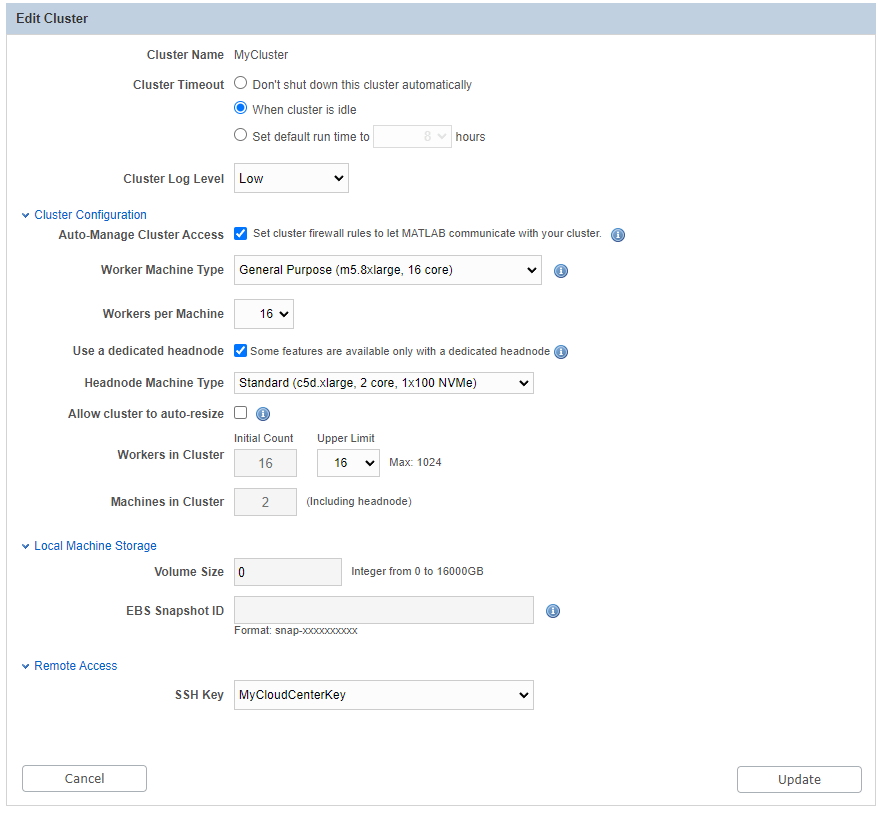View, Edit, Start, or Stop Clusters
To see a list of your clusters, in Cloud Center click Cloud Resources. You can have more than one cluster, some running (ready) and some shut down (stopped). The following listing shows a pair of clusters, one currently Ready, the other Stopped:

To edit, start up, or shut down your clusters, click MATLAB Parallel Server to view additional information.
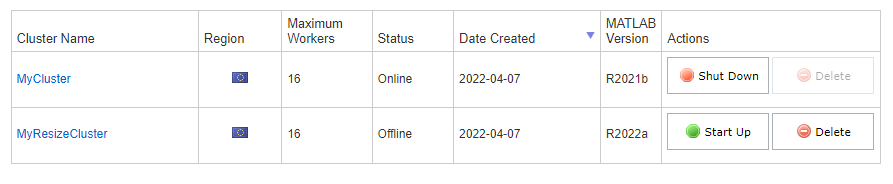
To stop a cluster, click Shut Down in the Actions column. Shutting down a cluster does not remove it from your list. You can start the cluster again at a later time. To permanently remove a cluster, click Delete. You can shut down a cluster during its startup if it fails to start, takes too long, or you change your mind.
For detailed information about a particular cluster, click its name in the list.
Whether the cluster is online or offline, you can select Edit to change the following attributes:
Auto-Manage Cluster Access
Cluster Timeout
Cluster Log Level
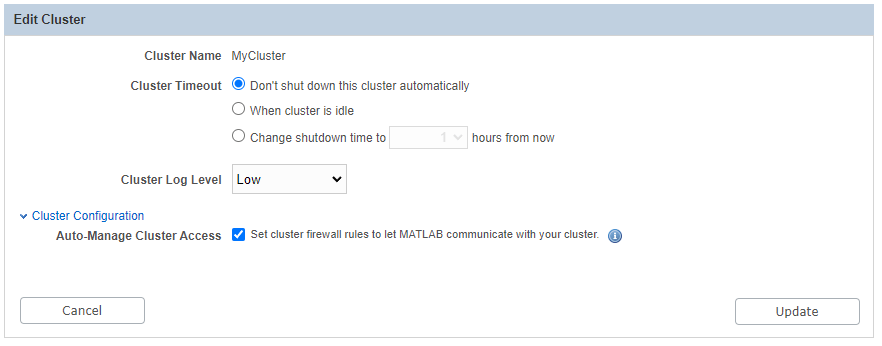
If the cluster is offline, you can select Edit to change the following cluster characteristics:
Auto-Manage Cluster Access
Cluster Timeout
Cluster Log Level
Use a dedicated headnode
Worker Machine Type
Allow cluster to auto-resize
Workers in Cluster
Workers per Machine
Local Storage Volume Size
EBS Snapshot ID
SSH Key
Click Update to save your changes.