Label Ground Truth for Multiple Signals
After loading the video and lidar point cloud sequence signals into the Ground Truth Labeler app, as described in the Load Ground Truth Signals to Label procedure, create label definitions and label the signal frames. In this example, you label only a portion of the signals for illustrative purposes.
Create Label Definitions
Label definitions contain the information about the labels that
you mark on the signals. You can create label definitions interactively within the app
or programmatically by using a labelDefinitionCreatorMultisignal object. In this example, you create
label definitions in the app.
Create ROI Label
An ROI label is a label that corresponds to a region of interest (ROI) in a signal frame. You can define these ROI label types.
Rectangle/Cuboid— Draw bounding box labels around objects, such as vehicles. In image signals, you draw labels of this type as 2-D rectangular bounding boxes. In point cloud signals, you draw labels of this type as 3-D cuboid bounding boxes.Rotated Rectangle— Draw 2-D bounding box labels around objects in an image that are rotated.Point— Draw a point label in an image signal to identify an object.Line— Draw linear ROIs to label lines, such as lane boundaries.Projected Cuboid— Draw 3-D bounding box labels around objects in an image, such as vehicles.Polygon— Draw polygon labels around objects. You can label distinct instances of the same class. For more information on drawing polygon ROI labels for instance and semantic segmentation networks, see Label Objects Using Polygons.Pixel— Draw pixels to label various classes, such as road or sky, for semantic segmentation. For more information about pixel labeling, see Label Pixels for Semantic Segmentation
For more details about these ROI label definitions, see ROI Labels, Sublabels, and Attributes.
Create an ROI label definition for labeling cars in the signal frames.
In the Ground Truth Labeler tab, from the toolstrip, click Add Label and select
Rectangle/Cuboid.In the Define New Rectangle Label dialog box, specify Label Name as
car.From the
Grouplist, selectNew Groupand name the groupVehicles. Adding labels to groups is optional.Click OK. The Vehicles group name appears on the ROI Label Definitions pane with the label car under it.
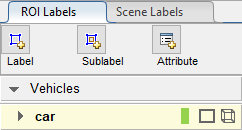
The car label is drawn differently on each signal. On the
video, car is drawn as a 2-D rectangular bounding box of type
Rectangle. On the point cloud sequence,
car is drawn as a 3-D cuboid bounding box of type
Cuboid.
Create ROI Sublabel
A sublabel is a type of ROI label that corresponds to a parent ROI label. Each sublabel must belong to, or be a child of, a label definition that is in the ROI Label Definitions pane. For example, in a driving scene, a vehicle label can have sublabels for headlights, license plates, or wheels. For more details about sublabels, see ROI Labels, Sublabels, and Attributes.
Create an ROI sublabel definition for labeling the brake lights of the labeled cars.
Select the parent label of the sublabel. On the ROI Label Definitions pane in the left pane, click the car label to select it.
In the Ground Truth Labeler tab, from the toolstrip, click Sublabel, and select
Rectangle.In the Define New Rectangle Sublabel for car dialog box, specify Sublabel Name as
brakeLight. The app does not support cuboid sublabels, so this sublabel applies only for the video signal. Click OK.The brakeLight sublabel appears in the ROI Label Definitions pane under the car label. The sublabel and parent label have the same color.

Create ROI Attribute
An ROI attribute specifies additional information about an ROI label or sublabel. For example, in a driving scene, attributes can include the type or color of a vehicle. You can define ROI attributes of these types.
List— Specify a drop-down list attribute of predefined strings, such as make or model of a vehicle.Numeric— Specify a numeric scalar attribute, such as the number of doors on a labeled vehicle.String— Specify a string scalar attribute, such as the color of a vehicle.Logical— Specify a logical true or false attribute, such as whether a vehicle is in motion.
For more details about these attribute types, see ROI Labels, Sublabels, and Attributes.
Create an attribute to describe whether a labeled brake light is on or off.
On the ROI Label Definitions pane, select the brakeLight sublabel and click Attribute from the toolstrip.
In the Ground Truth Labeler tab, from the toolstrip, click Attribute, and select
Logicalfrom the list.In the Define New Logical Attribute for car:brakeLight dialog box, specify the Attribute Name as
isOn. Leave Default Value set toEmptyand optionally provide a description. Click OK.In the ROI Label Definitions pane, expand the brakeLight sublabel definition. The Attribute box for this sublabel now contains the isOn attribute.
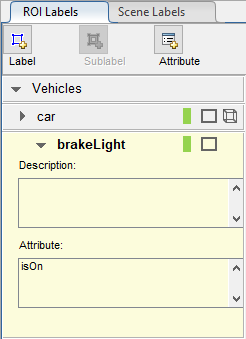
Create Scene Label
A scene label defines additional information across all signals in a scene. Use scene labels to describe conditions, such as lighting and weather, or events, such as lane changes.
Create a scene label to apply to the signal frames.
In the Ground Truth Labeler tab, from the toolstrip, click Add Label, and select Scene from the list.
In the Define new scene label dialog box, specify Label Name as
daytime.Change the color of the label definition to light blue to reflect the nature of the scene label. Under the Color parameter, click the color preview and select the standard light blue colors. Then, click OK to close the color selection window.
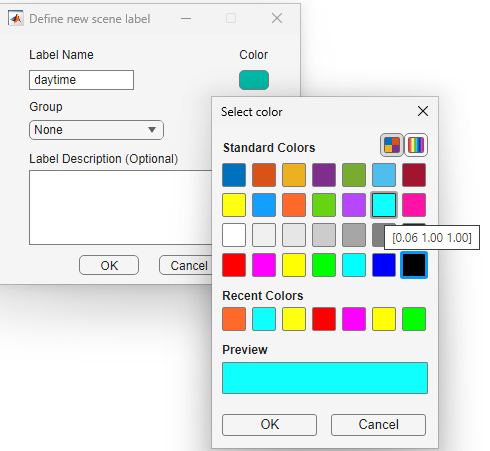
Leave the Group parameter set to the default of
Noneand click OK. The Scene Label Definitions pane shows the scene label definition.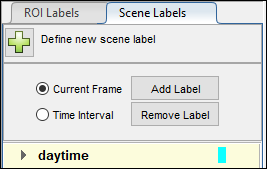
Verify Label Definitions
Verify that your label definitions have this setup.
The ROI Label Definitions pane contains a Vehicles group with a car label of type
Rectangle/Cuboid.The car label contains a sublabel named brakeLight.
The brakeLight sublabel contains an attribute named isOn.
The Scene Label Definitions pane contains a light blue scene label named daytime.
To edit or delete a label or sublabel definition, select the desired label or sublabel definition. Then, in the Ground Truth Labeler tab from the app toolstrip, click Edit or Delete.
To edit or delete an attribute, right-click that attribute and select the appropriate edit or delete option.
To save these label definitions to a MAT-file for use in future labeling sessions, on the Ground Truth Labeler tab of the app toolstrip, first select Export. Then, in the Label Definitions section, select To File.
In future labeling sessions, if you need to reorder label definitions or move them to different groups, you can drag and drop them in the label definition panes.
Label Video Using Automation
Use the car label to label one of the cars in a portion of the video. To assist with the labeling process, use one of the built-in label automation algorithms.
Select the time range to label. Specify an interval from 8 to 10 seconds, during which the car in front is close to the ego vehicle. In the text boxes below the video, enter these times in this order:
In the Current box, type
8.In the Start Time box, type
8so that the slider is at the start of the time range.In the End Time box, type
10.
The range slider and text boxes are set to this 8–10 second interval. The red flags indicate the start and end of the interval.

The app displays signal frames from only this interval, and automation algorithms apply to only this interval. To expand the time range to fill the entire playback section, click Zoom In Time Range.
Select the label that you want to automate. In the ROI Label Definitions pane, click the car label.
Select the automation algorithm to use. From the app toolstrip, select Select Algorithm > Temporal Interpolator. This algorithm estimates rectangle ROIs between image frames by interpolating the ROI locations across the time range.
Select the signal that you want to automate. From the app toolstrip, click Select Signals. Then, in the Select Signals window, select only the video signal and click OK. This algorithm supports labeling of only one signal at a time, and the point cloud signal uses a different automation algorithm.
Click Automate. An automation session for the video opens.
At the start of the time range, click and drag to draw a car label around the car in the center of the frame. For this algorithm, you can draw only one label per frame. Labeling the other car would require a separate automation session.
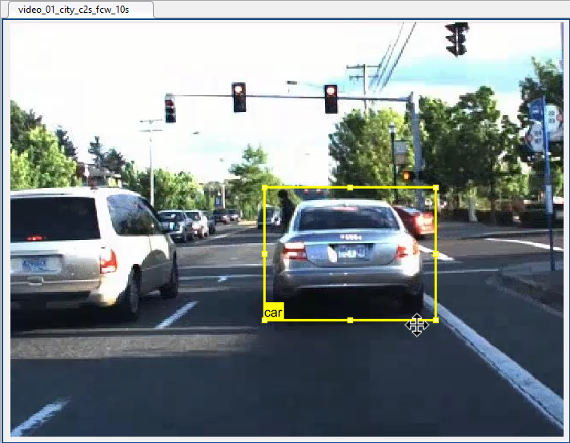
By default, the car label appears only when you move your pointer over it. To always display labels, from the Visualization tab on the app toolstrip, set Show ROI Labels to
Always.Drag the slider to the last frame and draw a car label around the same car in this frame. Optionally, to improve automation results, label the car in intermediate frames.
From the Automate tab on the toolstrip, click Run. The automation algorithm applies the car label to the intermediate frames. Drag the slider to view the results. If necessary, manually adjust the labels to improve their accuracy.
When you are satisfied with the results, click Accept to close the session and apply the labels to this portion of the video.
Label Point Cloud Sequence Using Automation
Use the same car label definition from the previous procedure to label a car in the point cloud sequence. To assist with the labeling process, use a built-in label automation algorithm designed for point cloud labeling. In this example, you label the ego vehicle, which is easier to see in the lidar point cloud sequence than the front car.
At the bottom of the app, verify that the time range is still set to 8 to 10 seconds.
In the labeling window, click the point cloud sequence to select it.
In the ROI Label Definitions pane, click the car label definition.
On the Ground Truth Labeler tab of the app toolstrip, select Select Algorithm > Point Cloud Temporal Interpolator. This algorithm estimates cuboid ROIs between point cloud frames by interpolating the ROI locations across the time range.
Click Select Signals, select only the point cloud signal, and click OK.
Click Automate. An automation session for the point cloud sequence opens.
At the start of the time range, draw a car label around the ego vehicle.
Zoom in on the car, using either the scroll wheel or the Zoom In button
 at the top-right corner of the
frame. You can also use the Pan button
at the top-right corner of the
frame. You can also use the Pan button  to center the car in the
frame.
to center the car in the
frame.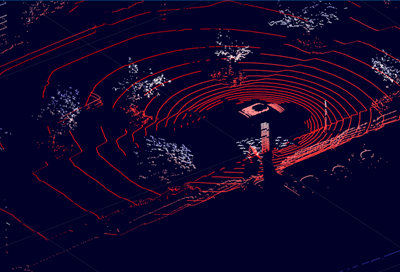
On the ROI Label Definitions pane, click the car label. Drag the blue preview cuboid until it highlights the ego vehicle.

Click the signal frame to create the label. The label snaps to the highlighted portion of the point cloud.
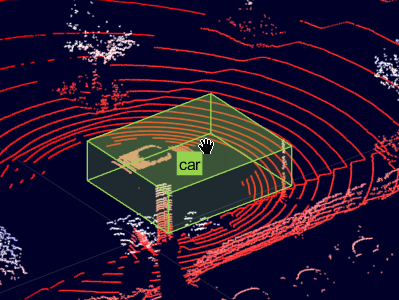
Adjust the cuboid label until it fully encloses the car. To resize the cuboid, click and drag one of the cuboid faces. To move the cuboid, hold Shift and click and drag one of the cuboid faces.

Use projected view to adjust the cuboid label in top-view, side-view and front-view simultaneously. Under Lidar tab in the app toolstrip, select the Projected View option from the Camera View section, to enable this view.

For additional tips and techniques for labeling point clouds, see Label Lidar Point Clouds for Object Detection.
Click the cuboid and press Ctrl+C to copy it. Then, drag the slider to the last frame and press Ctrl+V to paste the cuboid into the new frame at the same position. Optionally, to improve automation results, manually adjust the position of the copied label.
From the Automate tab on the toolstrip, click Run. The automation algorithm applies the car label to the intermediate frames. Drag the slider to view the results. If necessary, manually adjust the labels to improve their accuracy.
When you are satisfied with the results, click Accept to close the session and apply the labels to this portion of the point cloud sequence.
Label with Sublabels and Attributes Manually
Manually label one frame of the video with the brakeLight sublabel and its isOn attribute. Lidar point cloud signals do not support sublabels and attributes, so you cannot label the point cloud sequence.
At the bottom of the app, verify that the time range is still set to 8 to 10 seconds. If necessary, drag the slider to the first frame of the time range.
In the ROI Label Definitions tab, click the brakeLight sublabel definition to select it.
Hide the point cloud sequence. On the Visualization tab of the app toolstrip, under Show/Hide Signals, clear the check mark for the lidar point cloud sequence. Hiding a signal only hides the display. The app maintains the labels for hidden signals, and you can still export them.
Expand the video signal to fill the entire labeling window.
In the video frame, select the drawn car label. The label turns yellow. You must select the car label (parent ROI) before you can add a sublabel to it.
Draw brakeLight sublabels for the car. Optionally, on the Visualization tab of the app toolstrip, set Show ROI Labels to
Alwaysso that you can confirm the association between the car label and its sublabels.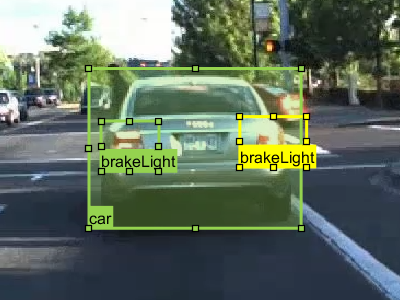
On the right, the View Labels, Sublabels and Attributes pane shows all the ROI and scene labels, sublabels, and their corresponding attributes present in the current frame. From the pane, set the isOn attribute to
true. Repeat this step for the other sublabel.
For more details about working with sublabels and attributes, see Use Sublabels and Attributes to Label Ground Truth Data.
Label Scene Manually
Apply the daytime scene label to the entire scene.
Expand the time range back to the entire duration of all signals. If you zoomed in on the time range, first click Zoom Out Time Interval. Then, drag the red flags to the start and end of the range slider.
From the Scene Label Definitions tab, select the daytime scene label definition.
Above the label definition, click Time Range. Then, click Add Label. A check mark appears for the daytime scene label indicating that the label now applies to all frames in the time range.
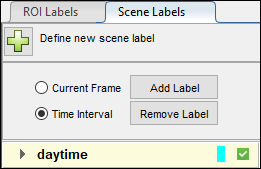
View Label Summary
With all labels, sublabels, and attributes applied to at least one frame of a signal, you can now optionally view a visual summary of the ground truth labels. On the Ground Truth Labeler tab of the app toolstrip, click View Label Summary. For more details, see View Summary of Ground Truth Labels.
Save App Session
On the app toolstrip, select Save Project and save the app session as a project file. The saved session includes the data source, label definitions, and labeled ground truth. It also includes your session preferences, such as the layout of the app.
You can now either close the app session or continue to the Export and Explore Ground Truth Labels for Multiple Signals step, where you export the labels.