Install Support Package for Customizing Scenes
To customize scenes in the Unreal® Editor and use them in Simulink®, you must install the UAV Toolbox Interface for Unreal Engine® Projects.
Note
These installation instructions apply to R2025b. If you are using a previous release, see the documentation for Other Releases.
Verify Software and Hardware Requirements
Before installing the support package, make sure that your environment meets the minimum software and hardware requirements described in Unreal Engine Simulation Environment Requirements and Limitations.
Install Support Package
To install the UAV Toolbox Interface for Unreal Engine Projects support package, follow these steps:
On the MATLAB® Home tab, in the Environment section, select Add-Ons > Get Add-Ons.
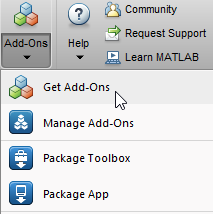
In the Add-On Explorer window, search for the UAV Toolbox Interface for Unreal Engine Projects support package. Click Install.
Note
You must have write permission for the installation folder.
Limitations
Simulink Online™ does not support UAV Toolbox Interface for Unreal Engine Projects.
Configure Environment
The UAV Toolbox Interface for Unreal Engine Projects support package includes these components:
An Unreal Engine project file (
AutoVrtlEnv.uproject) and its associated files. This project file includes editable versions of the prebuilt 3D scenes that you can select from the Scene source parameter of the Simulation 3D Scene Configuration block.Three plugins,
MathWorkSimulation,MathworksUAVContent, andRoadRunnerMaterials. These plugins establish the connection between Simulink and the Unreal Editor and is required for co-simulation.
To configure your environment so that you can customize scenes, use
copyExampleSim3dProject to copy the support package components to a
folder on your local machine. The project and plugin files are copied to separate
locations.
For example, this code copies the project files to C:\project. The
plugin files are copied to the default location, c:\Program Files\Epic
Games\UE_5.3\Engine\Plugins\Marketplace\Mathworks.
sim3d.utils.copyExampleSim3dProject("C:\project");If you do not install Unreal Engine to the default location, specify the PluginDestination argument.
If you want to use a project developed using a prior release of the UAV Toolbox Interface for Unreal Engine Projects support package, you must migrate the project to make it compatible with the currently supported Unreal Editor version, see Migrate Projects Developed Using Prior Support Packages. Otherwise, you can Customize Unreal Engine Scenes Using Simulink and Unreal Editor.
Configure Environment on Linux Platforms
To configure your environment so that you can customize scenes on Linux® platforms:
Install the Unreal Editor in the root directory with this folder structure:
/UnrealEngine/UnrealEngine-5.3/UnrealEngine/Engine/...Use
copyExampleSim3dProjectto copy the support package components and specify thePluginDestinationas/UnrealEngine/UnrealEngine-5.3/UnrealEngine/Engine/Plugins/Marketplace/Mathworks.Set the Unreal Editor as the default application for
.uprojectfile.For example, navigate to
AutoVrtlEnv.uproject.Right-click the
AutoVrtlEnv.uprojectfile, select Open With, and then select Open With Other Application.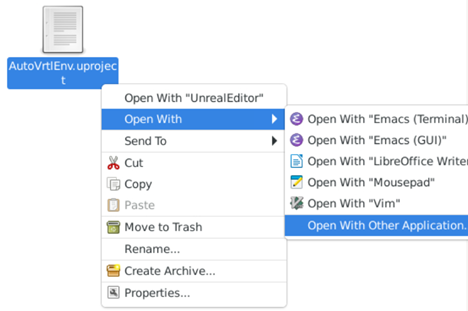
Click Browse and select the Unreal Editor application. In the Open With dialog box, select
Use as default for this kind of file.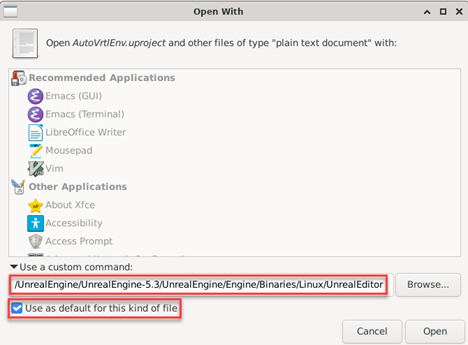
Install Cesium for Unreal Plugin
Install
the Cesium® for Unreal Plugin and enable the MathWorks Geospatial plugin.
Note
The UAV Toolbox Interface for Unreal Engine Projects supports the Cesium plugin version 2.7.1.
To download this version of the plugin, see https://github.com/CesiumGS/cesium-unreal.
Install the Cesium for Unreal plugin from
https://github.com/CesiumGS/cesium-unreal. Follow the directions to download the plugin.Enable the
MathWorks Geospatialplugin in the Unreal Editor. In the Unreal Editor toolbar, select Settings > Plugins.In the Plugins window, verify that the MathWorks Geospatial plugin is listed in the installed window. If the plugin is not already enabled, select the Enabled check box.
Close the editor.