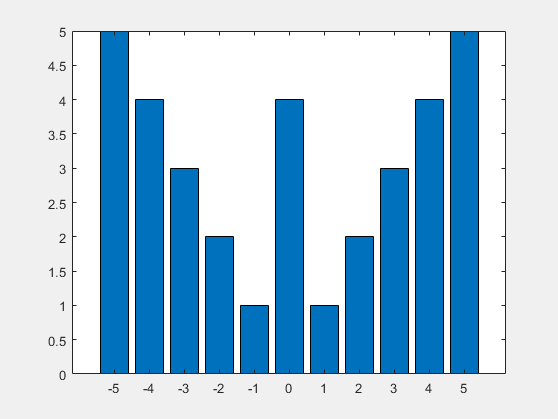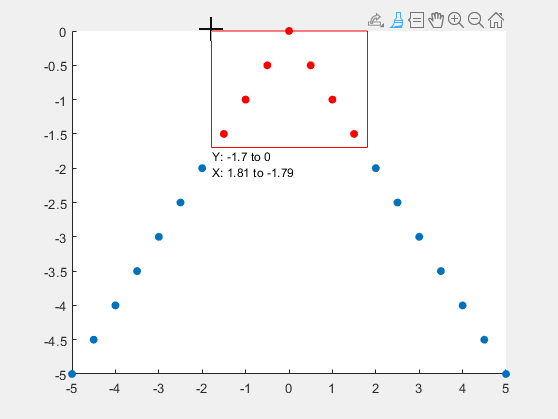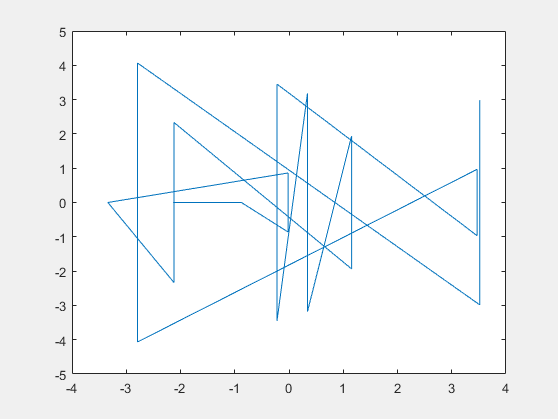linkdata
Automatically update charted data
Description
Use data linking to synchronize charts and their workspace variables. Linked charts automatically update with changes to workspace variables, and workspace variables automatically update with chart modifications made via the brush tool.
Link charts and workspace variables by using the linkdata function or
by clicking the Data Linking button on the Tools
tab of a figure.
Creation
Syntax
Description
linkdata on turns on data linking mode for the current
axes.
linkdata off turns off data linking mode.
linkdata toggles the data linking mode between
'on' and 'off'.
linkdata showdialog opens the Linked Plot Data
Sources dialog box. Use this syntax to interactively synchronize a chart
with workspace variables.
linkdata( specifies
the data linking mode for the specified figure. Use single or double quotation marks
around the options fig,___)'on' and 'off'. For example,
linkdata(fig,'on').
l = linkdata creates a LinkData object. This
syntax is useful for querying the data linking mode.
l = linkdata( creates a
fig)LinkData object for the specified figure.
Input Arguments
Properties
Examples
Tips
If
linkdatacannot unambiguously identify data sources for a chart, then the chart will not synchronize with workspace variables. If you calllinkdataand your chart does not update when you change a variable, then open the Linked Plot Data Sources dialog box by callinglinkdata showdialogand manually link the chart to its data sources.The
linkdatafunction updates linked data sources and charts around twice a second. To smoothly animate changes in data values, create loops that execute two times per second or less. For more information, see thepausefunction.Once a chart is synchronized with its workspace variables, programmatic changes to the data properties of the chart (for example,
XData) do not update the workspace variables. Workspace variables only update when you modify plotted data interactively, using the brush tool.
Algorithms
Data linking connects a chart and its workspace variables using the chart's data source
properties (for example, XDataSource). When you turn on data linking for a
figure, MATLAB® compares variables in the workspace to plotted data in the figure. When it finds
a match, MATLAB assigns that variable to the appropriate data source property of the chart.
Version History
Introduced in R2008a