Integrate Polyspace User Interface with Polyspace Access
If you use the Polyspace® desktop user interface, you can integrate the interface with Polyspace Access™ to enable interactions between your local machine and results that are stored on the Polyspace Access server.
To integrate your Polyspace user interface with Polyspace Access:
In the Polyspace desktop user interface, go to Tools > Preferences and select the Server Configuration tab.
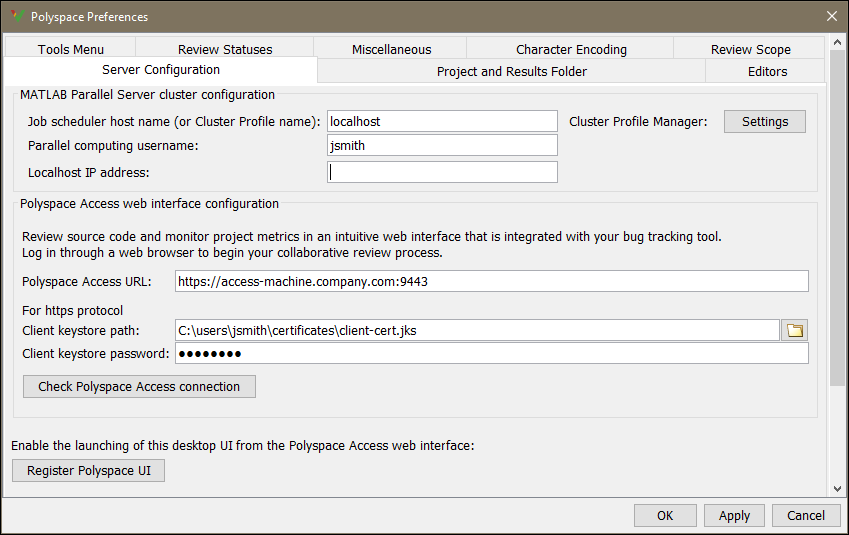
If you are using the Polyspace Platform user interface (Polyspace Test), select Preferences from the toolstrip.
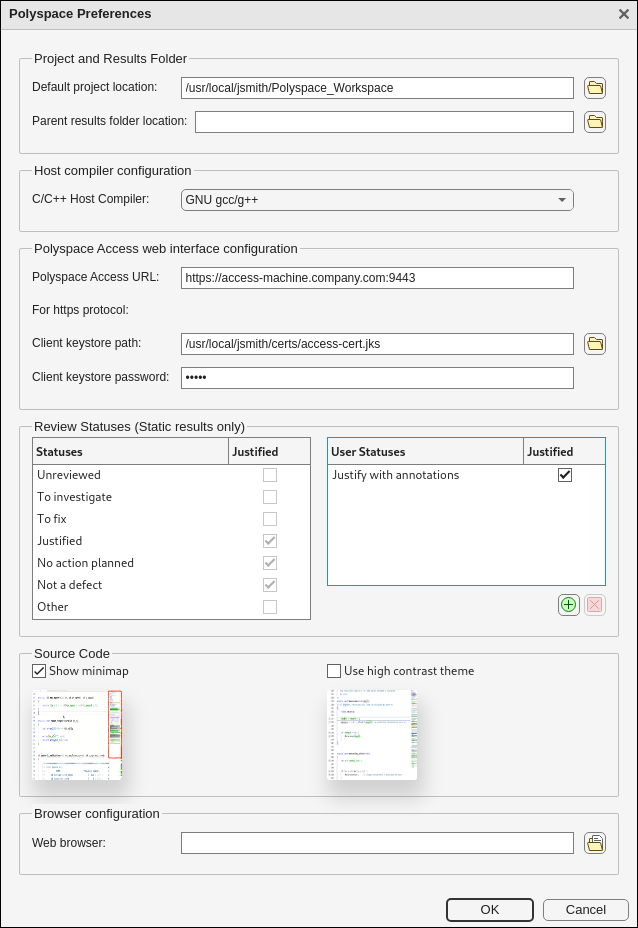
Complete these fields:
Field Description Polyspace Access URL Specify the URL you use to log into the Polyspace Access interface as:
If you do not know the URL, contact your Polyspace Access administrator.http(s)://hostName:port
Client keystore path Path to the key store file where you imported the signed certificate used to configure Polyspace Access with HTTPS. See Generate a Client Keystore.
This field is mandatory if the Polyspace Access URL uses HTTPS. If the URL uses HTTP (not recommended), leave this field blank.
Client keystore password The password associated with the key store file.
This field is mandatory if the Polyspace Access URL uses HTTPS. If the URL uses HTTP (not recommended), leave this field blank.
To check the connection between the desktop interface and the Polyspace Access instance that you specify in the Polyspace Access URL field, click Check Polyspace Access connection. If required, enter your Polyspace Access credentials. The Check Polyspace Access connection button is not available in the Polyspace Platform user interface.
To associate your Polyspace desktop interface with Polyspace Access, click Register Polyspace UI, click OK, and then close and restart the desktop interface for the changes to take effect. From the Polyspace Access web interface, you can now start the desktop interface and view open results. The Register Polyspace UI button is not available in the Polyspace Platform user interface.
Once you restart the desktop interface, select Access to:
Open the Polyspace Access web interface.
Open analysis results from the Polyspace Access database (Polyspace user interface only).
Upload analysis results to the Polyspace Access database.
Generate reports for results stored on the Polyspace Access database (Polyspace Platform user interface only). See Generate Reports of Bug Finder or Code Prover Results in Polyspace Platform User Interface (Polyspace Bug Finder).
Note
On Linux®, the desktop interface must already be open before you can view results currently open in Polyspace Access.
Generate a Client Keystore
If Polyspace
Access is configured to use HTTPS, generate a Java® Key Store (JKS) file to enable communications
between Polyspace
Access and these Polyspace interfaces on client machines:
The Polyspace desktop interface.
The
polyspace-report-generator(Polyspace Bug Finder) binary.The
polyspace-results-export(Polyspace Bug Finder) binary.
Obtain the signed certificate used to configure Polyspace Access with HTTPS and import that certificate to the
JKS file that you generate.
Obtain Polyspace Access Signed Certificate
If you manage the Polyspace
Access software installation, copy the signed certificate that you
obtained to configure Polyspace
Access with HTTPS to client machines. Use a utility such as
scp to securely copy the certificate from the server
machine where you installed Polyspace
Access to client machines.
If you are a Polyspace Access end user, contact your Polyspace administrator to obtain a copy of the signed certificate. Alternatively, Download Signed Certificate from Web Browser.
Generate JKS file and Import Polyspace Access Signed Certificate
To generate the jks file, use the
keytool key and certificate management utility. The
keytool utility is available with your Polyspace desktop or server product installation in these folders:
Windows®:
polyspaceroot\sys\java\jre\win64\jre\binLinux:
polyspaceroot/sys/java/jre/glnxa64/jre/bin
polyspaceroot is your product installation folder,
for instance /usr/local/Polyspace/R2025b.
It is recommended that you use the
keytool utility that ships with your
Polyspace desktop or server product installation to
generate the keystore file. keytool
utilities from JDK alternatives such as OpenJDK might
generate keystore files with incompatible formats and should
not be used.
For example, if you obtained Polyspace
Access signed certificate file
admin_cert.cer, generate the
corresponding JKS file by using this
command:
keytool -import -trustcacerts -alias cert -file admin_cert.cer -keystore client-cert.jks -storepass passwordclient-cert.jks. The
password associated with this key store file is
password.Download Signed Certificate from Web Browser
To download a copy of the Polyspace Access signed certificate, follow your web browser instructions on how to view and download a certificate.
After you download the certificate, follow the instructions in Generate JKS file and Import Polyspace Access Signed Certificate to generate the client keystore.
Note
Talk to your network security administrator before downloading a signed certificate from your web browser. If your network is not protected from unauthorized access, downloading a certificate from a browser might leave you vulnerable to a man in the middle (MITM) attack.