Start Polyspace Access
After you complete the configuration of the User Manager, Issue Tracker, and Polyspace Access apps, save your settings, return to the Cluster Dashboard, and click Restart Apps.
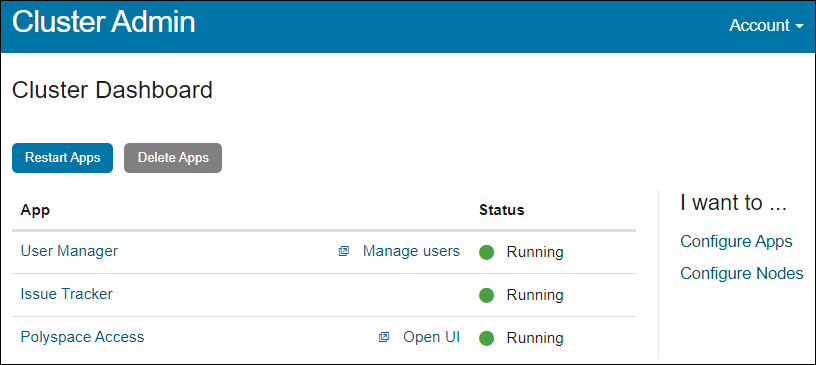
When an app starts, the indicator in the Status column turns green. The Polyspace Access Web Server service might take a few moments to start.
If one or more of the apps start and stop after a short time, click the app in the Cluster Dashboard, and then click Show Logs.
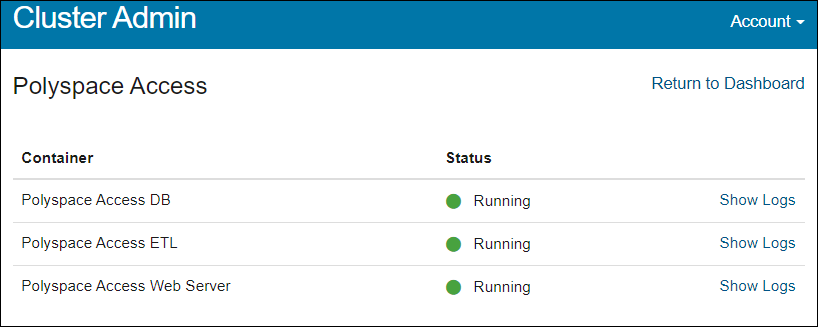
To identify the cause of the service stoppage, use the output log. If you need additional assistance, see Contact Technical Support About Polyspace Access Issues.
Configure Polyspace Access to Restart Automatically
Update the Docker restart policy to configure Polyspace® Access for automatic restarts after an unexpected system shutdown or a reboot.
To update the Docker restart policy, in Linux®, use this command:
docker update --restart always \ admin \ gateway \ polyspace-access-web-server-0-main \ polyspace-access-etl-0-main \ polyspace-access-db-0-main \ polyspace-access-download-0-main \ issuetracker-server-0-main \ issuetracker-ui-0-main \ usermanager-server-0-main \ usermanager-ui-0-main \ usermanager-db-0-main \ polyspace-access \ issuetracker \ usermanager \
To prevent a restart loop, the restart policy applies only to containers that have started successfully. For more details, see the Docker documentation.
Note
If you run Polyspace
Access™ version R2021b or earlier, the docker container names might be
different. To view the names of currently running containers, use command
docker ps --format '{{.Names}}'.