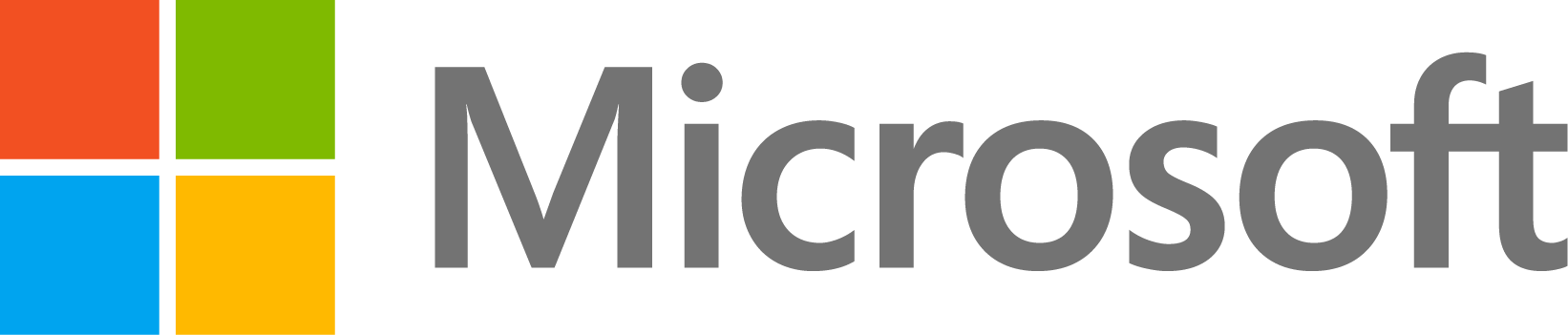Saving images in PNG format, as grayscale, without white-spaces.
21 visualizaciones (últimos 30 días)
Mostrar comentarios más antiguos
D.
el 11 de Jun. de 2014
Comentada: Markkandan S
el 4 de Mayo de 2021
Hello,
I want to save a grayscale image in png format. I am using
saveas(gcf, outputname1, 'png')
but I keep having two problems: 1. No matter what I do, the saved image always ends up with white space on the sides, as if fitting a predefined space. I have already set the preferences as "tight", both in the "preferences" menu, and also at the beginning of my script with
iptsetpref('ImshowBorder','tight')
Yet, no matter what I do, I keep getting the white space on the sides of the image, but not on the top. I figured it has something to do with how I processed the images before (I did spatial frequency filtering based fft on a rectangular image. I think the image is made "square" for the filtering via padding, but at a later step I undo such padding by resizing the image to its original dimensions, but this does not help to eliminate the white space on the sides.
I know I can crop it, but I would like to understand why is matlab doing this, and how can I prevent it.
2. Also, even though the original image is a grayscale, when I save using saveas, I always end up with a RGB image. I tried other commands (imwrite, hgwrite, print, etc.), and while they (do save the images in grayscale, often the results are very distorted (darker, sometimes sharper or with a higher contrast). I have found that saveas does save the image exactly as it is displayed in matlab (which is what I need), except for the fact that it ends up as an RGB image.
Thanks in advance to whomever can help me understand and fix this!
So far, neither the command documentation nor the information available on forums and help sites has provided me with an answer.
0 comentarios
Respuesta aceptada
Image Analyst
el 11 de Jun. de 2014
Don't save the figure at all. Save the image itself with imwrite(). It will save the actual pixel values. If you displayed it stretched, for example with the [] in imshow, then if you recall it and display it without stretching, it will look reduced in contrast. But the digital values will be identical. If you want what is displayed, which may not be the actual image values but the displayed image values, then use getframe() followed by imwrite().
10 comentarios
Image Analyst
el 10 de Oct. de 2016
That's because you used a JPG format, which you should never do when doing image analysis. It works fine with PNG. I tested it. Here is my code:
fontSize = 15;
originalImage = load('single_image_128_128_0.txt');
subplot(1,2,1);
imshow(originalImage);
title('Original Image', 'FontSize', fontSize);
% Save to disk
outputBaseFileName = 'image.PNG';
imwrite(originalImage, outputBaseFileName);
% Recall from disk:
recalledImage = imread(outputBaseFileName);
subplot(1,2,2);
imshow(recalledImage);
title('Recalled Image', 'FontSize', fontSize);
% delete(outputBaseFileName);
Más respuestas (2)
Aasim
el 8 de Abr. de 2015
This is a better way to do this : Frame will give you a structure which has cdata, i.e,. your data and colormap.. so what you need is your image. so write that on your file and enjoy your image without white borders.. the code is : f=getframe; imwrite(f.cdata,'ImageName.png');
9 comentarios
sbstn
el 22 de Jul. de 2016
The above suggestions did not work for me on Mac with Matlab 2015a. There's still extra space around the image. Saving an image without borders should not be a research problem in 2016. Matlab...you can do it!
2 comentarios
Image Analyst
el 22 de Jul. de 2016
What exactly are you saving, and what function are you calling? Are you calling imwrite()? Are you saving a matrix, or a figure? How did you get the thing you are saving? If you want help, you'll have to provide more info. I never have imwrite() save extra space around the image if that space wasn't already there before saving.
Mohsin Shah
el 18 de Jul. de 2018
sbstn you can also try imshow. imshow(image, 'Border', 'tight') After this save your image in eps or png whatever you like. I hope this will work for you.
Ver también
Productos
Community Treasure Hunt
Find the treasures in MATLAB Central and discover how the community can help you!
Start Hunting!