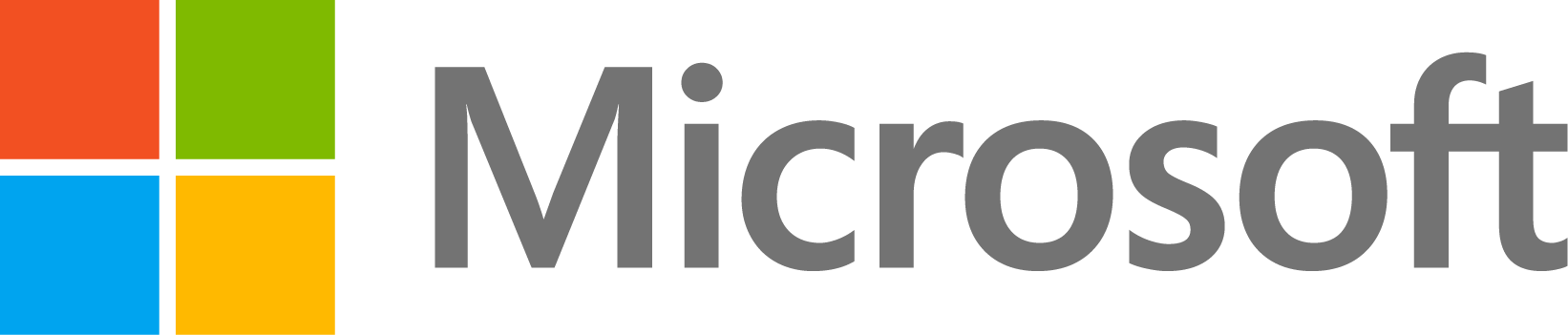You need to install 3rd party software tools after installing SoC Blockset supportpackage for Xilinx devices. Please follow the below link for complete installation.
After bitstream generation before running the model on hardware , please follow the "Hardware Setup for ZCU111 Board" section of example page. But in this section third bullet point was missed. See the below updated same section with third bullt point in bold. Once you follow these steps, example will work on hardware.
Hardware Setup for ZCU111 Board
To complete the loopback between the DAC and ADC channels, connect the SMA connectors on the XM500 balun card according to this connect: DAC229_T1_CH2(J5) to ADC224_T0_CH0(J4).
After the bit file is loaded, open the generated software model and follow these steps.
- Copy the spectrum analyzer from the top model, and connect the spectrum analyzer to the Unpack data block as the next figure shows.
- Open Configuration Parameters window by clicking Hardware Settings on the System on Chip tab of the Simulink Toolstrip. In the Configuration Parameters window, in the Hardware board settings section, expand Target hardware resources. Under Groups, click External mode. Specify the IP address for your XCP on TCP/IP communication interface as a dotted-quad value.
- Copy the binary file 5GNRWave.bin from the current directory to the target by using following commands. Ensure that the correct hardware board IP address is used while creating the hardware board object.
hwObj = socHardwareBoard('Xilinx Zynq UltraScale+ RFSoC ZCU111 Evaluation Kit',"hostname",'192.168.1.101',"username",'root',"password",'root');
hwObj.putFile('5GNRWave.bin', '/mnt/5GNRWave.bin');