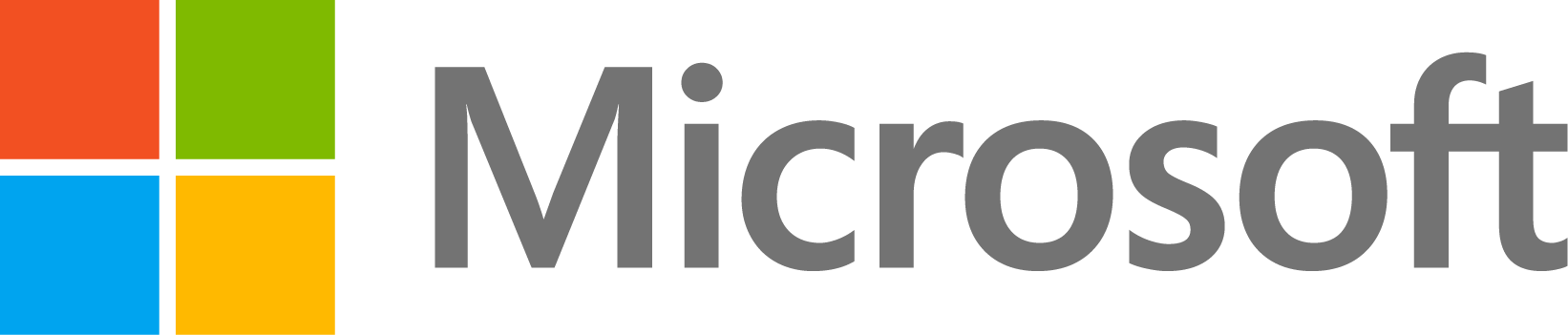Why am I unable to remove the MATLAB installation folder after uninstalling MATLAB?
32 visualizaciones (últimos 30 días)
Mostrar comentarios más antiguos
MathWorks Support Team
el 27 de Jun. de 2009
Editada: MathWorks Support Team
el 18 de Jul. de 2024 a las 7:19
After uninstalling MATLAB on Windows, I went to delete the remaining files. When I attempt to delete the remaining files, I get an error that the files are in use and I cannot delete them. How do I delete the remaining installation files?
Respuesta aceptada
MathWorks Support Team
el 18 de Jul. de 2024 a las 0:00
Editada: MathWorks Support Team
el 18 de Jul. de 2024 a las 7:19
This error can occur if Windows has loaded some of the MATLAB files into memory. To resolve this issue, you can take the following steps:
Solution 1: Reboot the machine after uninstalling
When MATLAB is installed, it adds entries to the PATHh environment variable. This causes some of the MATLAB .dll files to be loaded into memory. When uninstalling MATLAB, the PATH entry is removed, however the files are still loaded into memory. Rebooting the machine will unload the files. After rebooting try deleting the files again.
Solution 2: Remove remaining PATH variable settings and then reboot
If the first solution does not work, there may be still an entry for MATLAB on the PATH. In that case, try the following:
1. Open the Windows Start menu
2. Right click on "My Computer" (or "Computer" for Vista) and choose Properties
3. Choose the Advanced Tab
4. Click on the Environment Variables Button (bottom left)
5. Select the PATH environment variable under 'System Variables'
6. Click on 'Edit' under 'System Variables'
7. Remove any entries for the MATLAB version that was uninstalled from the 'Variable Value'
8. Click 'Ok' until you have exited
9. Restart your machine
Once restarted you should be able to delete the remaining files
Solution 3: Use Windows Safe mode
If you are still unable to remove the files, you can use Windows Safe Mode to remove them. In that case, try the following:
1. Restart your computer
2. While the computer is starting back up, tap the "F8" key every couple of seconds until you get the "Safe Mode Options"
3. Choose "Safe Mode with Networking"
4. When Windows starts up, log in
Once you have logged in, you should now be able to remove the files. If you are still having an issue removing the files, contact Installation and Licensing Support here:
0 comentarios
Más respuestas (0)
Ver también
Categorías
Más información sobre Introduction to Installation and Licensing en Help Center y File Exchange.
Productos
Community Treasure Hunt
Find the treasures in MATLAB Central and discover how the community can help you!
Start Hunting!