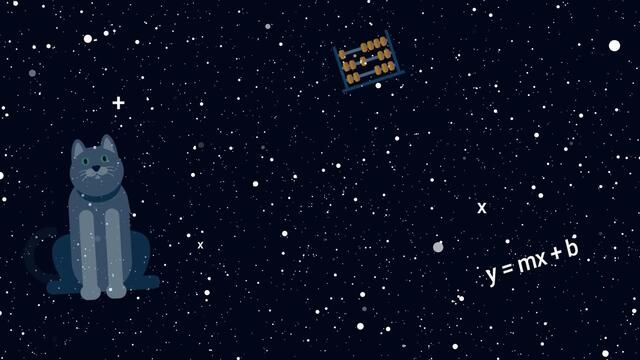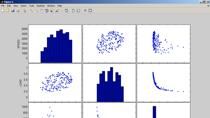Easy k-Means Clustering with MATLAB
Cluster data using the k-means algorithm in the Live Editor. The Cluster Data Live Editor Task enables you to interactively perform k-means clustering. The task generates MATLAB® code for your live script and returns the resulting cluster indices and the cluster centroid locations to the MATLAB workspace. Determine the optimal number of clusters for your data manually by selecting the number of clusters or automatically by specifying criteria such as gap values, silhouette values, Davies-Bouldin index values, and Calinski-Harabasz index values. Customize the parameters for clustering your data, including the distance metric and the number of replicates. Automatically visualize the clustered data.
Published: 21 Feb 2022