Install MATLAB Production Server Product
Note
Prior to installing any MathWorks® products, review instructions in Install Products on Client Machines.
MATLAB® Production Server™ requires a network license manager. For details, see Install License Manager on License Server.
If your organization already has a network license manager installed, add the MATLAB Production Server license file to it.
Video Walkthrough on Windows
For a walkthrough of the installation and setup on Windows®, watch the video.
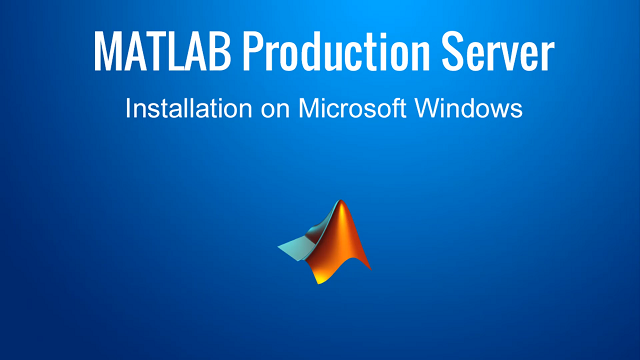
Install
Note
MATLAB Production Server is not supported on macOS (Apple silicon).
Installing the MATLAB Production Server product requires a valid software license, which you can obtain by purchasing the product or requesting a trial. For more information, visit the MathWorks Store.
To start the installation, run the MathWorks installer and select the MATLAB Production Server product for installation. To download the installer, visit MathWorks Downloads. For instructions, see Download and Install MATLAB. For installation instructions without an internet connection, see Install Products on Offline Computer.
The installation process creates a default installation folder based on your operating system and the release version. For instance, the default installation folder for R2025b is as follows:
| Operating System | Default Installation Folder |
|---|---|
Windows |
|
Linux® |
|
macOS (Intel® processor) |
|
Once the installation is complete, you can set up and configure the server from
the $MPS_INSTALL\script
To configure licenses for use on cloud platforms, see Configure MATLAB Production Server License for Use on the Cloud.
Uninstall
To uninstall the MATLAB Production Server product, follow the usual instructions for uninstalling MathWorks products. For more information, see Uninstall MATLAB.