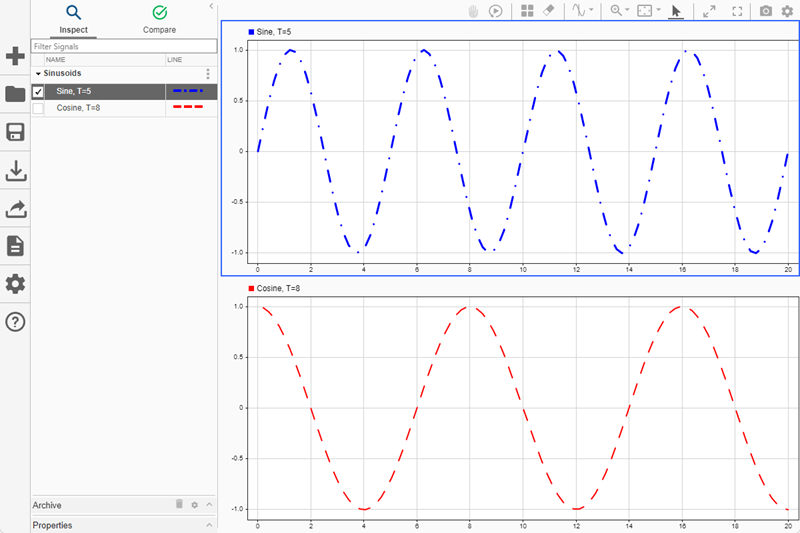Simulink.sdi.setSubPlotLayout
Set subplot layout in Simulation Data Inspector
Description
Simulink.sdi.setSubPlotLayout(
sets the grid layout of subplots in the Simulation
Data Inspector using the specified number of rows r,c)r
and columns c.
Examples
Input Arguments
Limitations
You cannot set a three-plot layout or apply overlays programmatically. Instead, in the Simulation Data Inspector, select Visualizations and layouts
 . Then, choose your three-plot or overlay
layout.
. Then, choose your three-plot or overlay
layout.
Version History
Introduced in R2016a